het leentoestel volgt u onderstaande stappen.
Gebruik de “Begin direct” https://support.apple.com/nl-nl/HT210216
Of via iCloud: https://support.apple.com/nl-nl/108344
Voordat je begint:
Zorg ervoor dat je:
- De meest actuele versie van iOS op het toestel hebt staan.
- Een recente back-up hebt gemaakt naar iCloud
- Inlog gegevens bestaande iCloud accounts
Het overzetten werkt het beste als beide apparaten minimaal 90% opgeladen zijn.
Gegevens die niet mee gaan, zijn je bank- en inloggegevens vanuit veiligheidsoogpunt.
Het overzetten van je gegevens kan aan de hand van ‘Begin Direct’ of via een reservekopie op iCloud.
Gegevens overzetten met ‘Begin Direct’
Apple heeft sinds iOS 11 een handige functie toegevoegd waarmee je gemakkelijk je gegevens overzet, zonder dat je er zelf veel aan te doen.
Ten eerste zet je je nieuwe iPhone aan. Leg je oude iPhone – terwijl deze aan is – op tafel. Daarna leg je je nieuwe iPhone ernaast. Op die manier ziet je oude iPhone meteen dat je een nieuwe iPhone hebt.
Op je nieuwe iPhone verschijnt er een venstertje met de tekst ‘Begin Direct’. Daarna kun je een aantal stappen uitvoeren om al je gegevens uit te wisselen. Daarvoor heb je wel Bluetooth nodig. De stappen zijn als volgt:
Zorg ervoor dat uw huidige apparaat is verbonden met wifi en dat Bluetooth is ingeschakeld. Schakel het nieuwe apparaat in en leg het in de buurt van uw huidige apparaat. Volg de instructies op het scherm om te beginnen. Als de aanwijzing voor het configureren van uw nieuwe apparaat van uw huidige apparaat verdwijnt, start u beide apparaten opnieuw op.
Verbind uw apparaat met wifi of het mobiele netwerk van uw apparaat.
Mogelijk wordt u gevraagd uw mobiele abonnement te activeren.
Stel Face ID of Touch ID in.
Kies hoe u uw gegevens wilt overzetten.
- Als ze worden gedownload vanuit iCloud, worden uw apps en gegevens op de achtergrond gedownload, zodat u uw nieuwe apparaat meteen kunt gebruiken.
- Als u ze rechtstreeks overzet vanaf uw vorige apparaat, moet u op beide apparaten wachten tot het overzetten is voltooid voordat u ze kunt gebruiken.
Houd uw apparaten bij elkaar in de buurt en zorg dat ze van stroom worden voorzien tot de gegevensmigratie is voltooid. Hoelang de gegevensoverdracht duurt, is afhankelijk van een aantal factoren, zoals de netwerkverbinding en de hoeveelheid gegevens die wordt overgezet.
Gegevens overzetten via ‘iCloud’
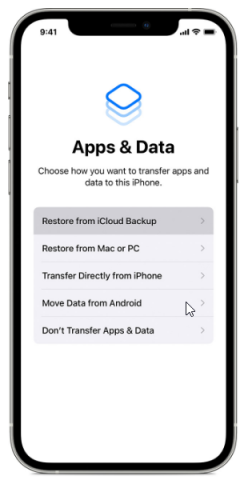
Schakel het nieuwe apparaat in. Het scherm 'Hallo' verschijnt. Als je het nieuwe apparaat al hebt ingesteld, moet je het wissen voordat je deze stappen kunt volgen.*
Volg de stappen tot je het wifischerm ziet.
Tik op een wifinetwerk Volg de stappen tot je het scherm 'Apps en gegevens' ziet en tik vervolgens op 'Zet iCloud-reservekopie terug'.
Kies een reservekopie wanneer je hierom wordt gevraagd. Zorg ervoor dat je de juiste kiest door de datum en grootte van elke reservekopie te controleren.
Als je met meerdere Apple ID's aankopen in de iTunes of App Store hebt gedaan, log je in bij elke Apple ID. Als je de wachtwoorden niet meer weet, kun je deze stap overslaan door te tikken op 'Ik heb geen Apple ID' of 'Wachtwoord vergeten'.
Verbreek de verbinding niet en wacht tot het herstelproces is voltooid. Volg daarna de andere configuratiestappen op het scherm. Zorg er indien mogelijk voor dat je apparaat verbonden blijft met wifi en dat het ook na de configuratie aangesloten blijft op een voedingsbron. Zo kan materiaal (foto's, muziek en apps) dat is opgeslagen in iCloud, automatisch weer worden gedownload naar je apparaat.
Wat wordt er NIET overgezet
- Inhoud van APPS en inlog gegevens apps die niet in iCloud Keychain staan denk dan aan:
- Whatsapp berichten (back-up maken in de Whatsapp App)
- DIGID (zorg dat je inlog gegevens voor Digid beschikbaar hebt)
- Bank-App (zorg dat er een random reader of dergelijks beschikbaar is om in te loggen)
- Whatsapp berichten (back-up maken in de Whatsapp App)
- Denk ook aan contact op de Sim en eventuele E-Sims
- Denk aan eventuele Authenticator apps.